Merhaba
İnstagram üzerinden hikayelerimi takip edenler Windows Terminalimi nasıl özelleştirdiğim konusunda sorular soruyordu. 🙄 Bu konu hakkında blog yazımı bekleyin dedim ve o beklenen an geldi 😂🥱
Malzemeler 🥗
-
Nerd Fonts
-
Windows Terminal Preview
-
Windows PowerShell
-
Scoop
-
Git
-
Oh My Posh
-
Terminal Icons
-
PSReadLine
-
Z
-
PSFzf
Font
Eğer terminalinizde ikonların doğru şekilde görüntülenmesini istiyorsanız ;
- Nerd Fonts kullanmalısınız.
- Nerd fonts’un tamamı 2 GB’dan daha fazladır. Hepsini indirmek zorunda değilsiniz,beğendiğiniz fontu seçip kurun keyfinize bakın =)
Microsoft Mağaza
Mağazan bu iki uygulamayı kuruyoruz. Kurduktan sonra Windows Terminal uygulamamızı açıyoruz ve ayarlara giriyoruz.
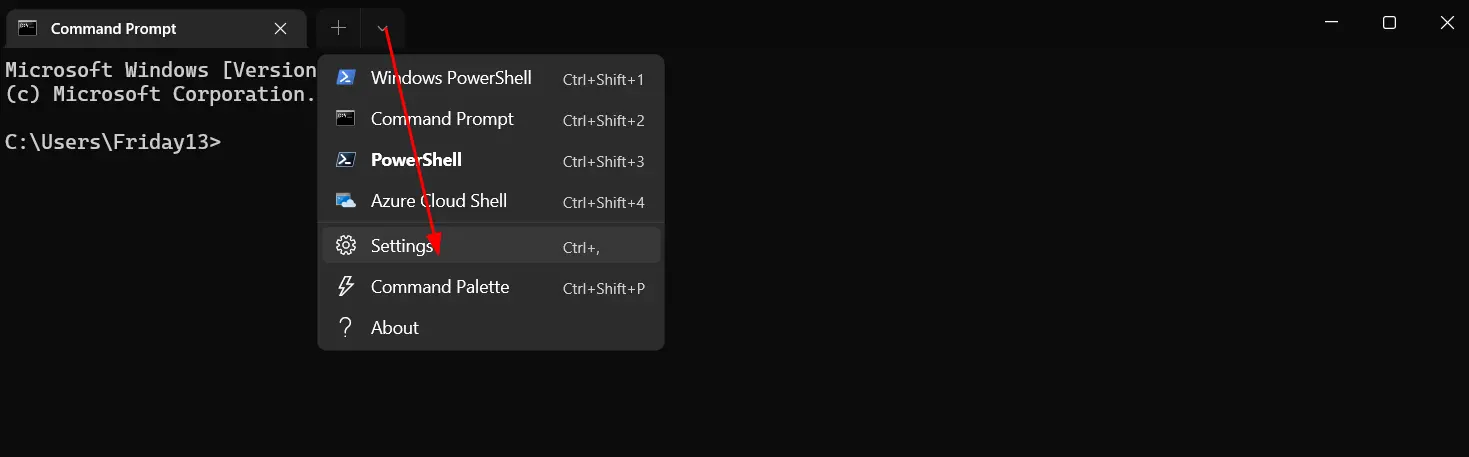
Ayarlara girdikten sonra görünüm sekmesindeki ayarlarınız şu şekilde olmalı.
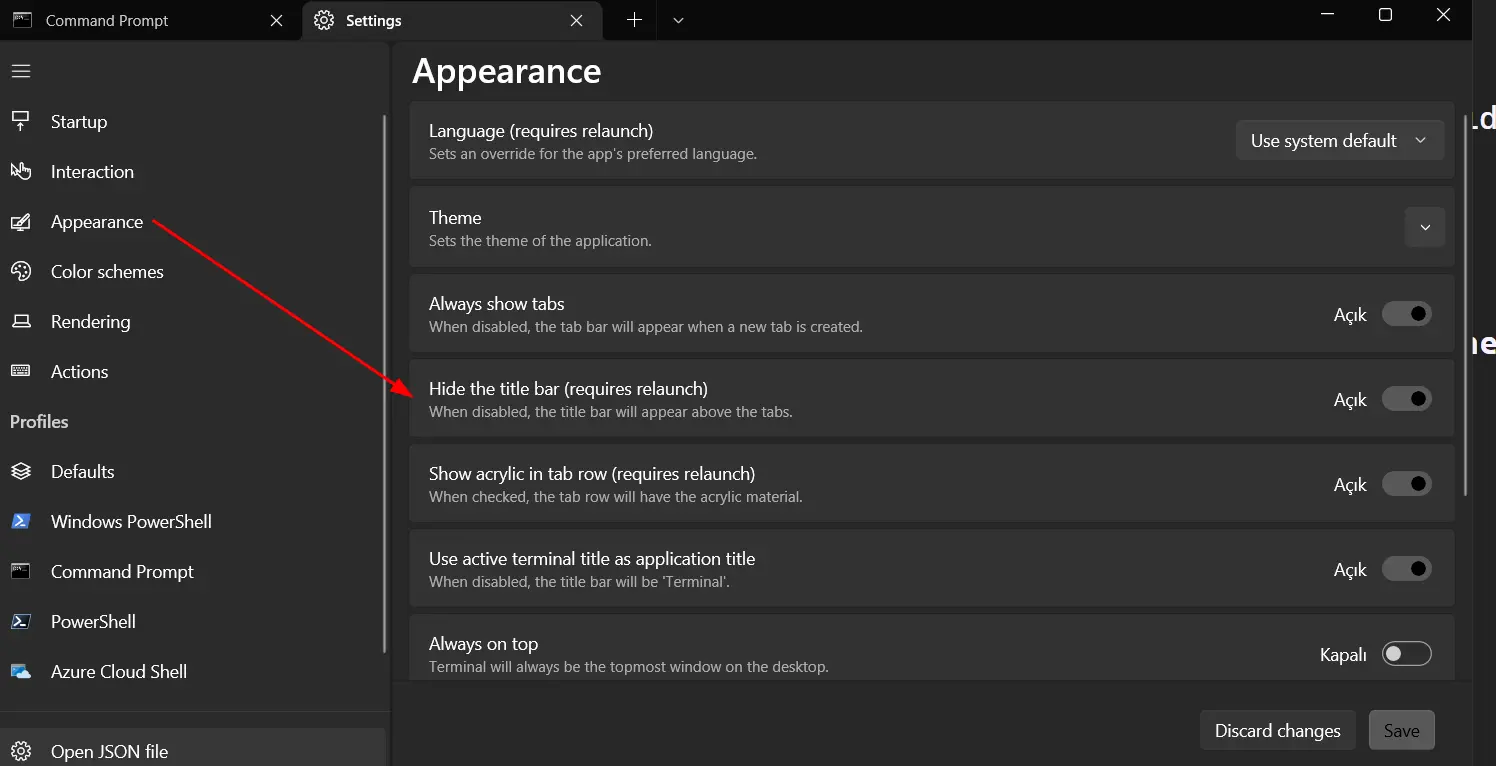
Ayarları kaydettikten sonra Startup kısmına tıklayın. Yüklemiş olduğumuz Powershell ‘i varsayılan olarak ayarlayın

Ayarları kaydedin ve Defaults sekmesine gelin, oradan Apperance kısmından Font ayarlarınızı yapın.
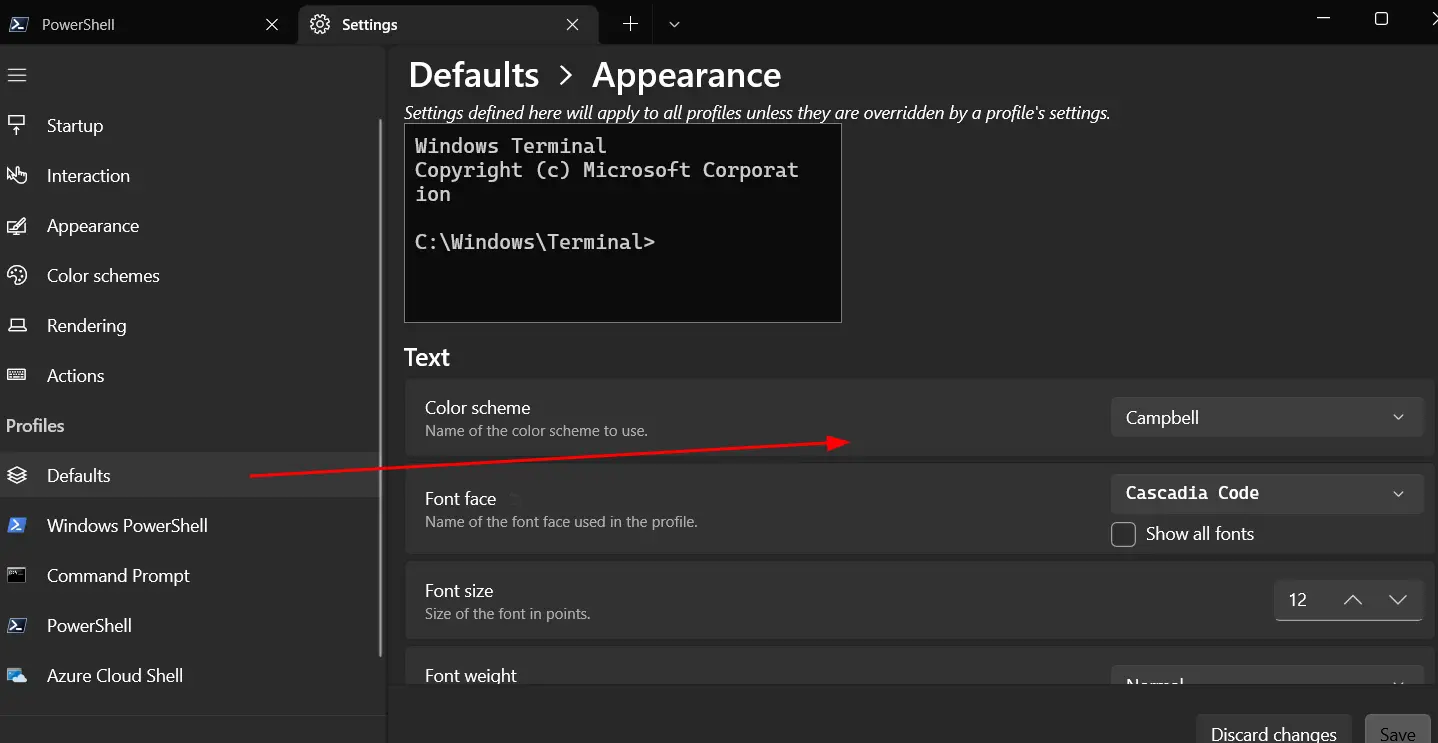
Font ayarlarınızı yaptıktan sonra yine aynı ekranda bulunan “Enable Acrylic” i aktif konuma getirin ve ayarlarınızı kaydedin.

Tüm bunları yaptıktan sonra Terminalinizi kapatıp yeniden açın.
Scoop
Scoop u kurmak için sırasıyla aşağıdaki komutları yazın.
Set-ExecutionPolicy RemoteSigned -Scope CurrentUser
irm get.scoop.sh | iex
Scoop’u kurduktan sonra paket bulunamadı gibi hatalarla karşılaşmamak için şu komutları çalıştırın.
scoop bucket add main
scoop bucket add extras
Veritabanını güncelleyecektir. Bu işlem biraz zaman alabilir..
Kurulum Tamamlandıktan sonra
scoop install curl sudo jq
paketlerini kurun.
output
Installing '7zip' (21.07) [64bit]
7z2107-x64.msi (1,8 MB) [=========================================] 100%
Checking hash of 7z2107-x64.msi ... ok.
Extracting 7z2107-x64.msi ... done.
Linking ~\scoop\apps\7zip\current => ~\scoop\apps\7zip\21.07
Creating shim for '7z'.
Creating shortcut for 7-Zip (7zFM.exe)
Persisting Codecs
Persisting Formats
Running post-install script...
'7zip' (21.07) was installed successfully!
Notes
-----
Add 7-Zip as a context menu option by running:
"C:\Users\Friday13\scoop\apps\7zip\current\install-context.reg"
Installing 'curl' (7.83.1_1) [64bit]
curl-7.83.1_1-win64-mingw.tar.xz (2,6 MB) [=======================] 100%
Checking hash of curl-7.83.1_1-win64-mingw.tar.xz ... ok.
Extracting curl-7.83.1_1-win64-mingw.tar.xz ... done.
Linking ~\scoop\apps\curl\current => ~\scoop\apps\curl\7.83.1_1
Creating shim for 'curl'.
'curl' (7.83.1_1) was installed successfully!
Installing 'jq' (1.6) [64bit]
jq-win64.exe (3,4 MB) [===========================================] 100%
Checking hash of jq-win64.exe ... ok.
Linking ~\scoop\apps\jq\current => ~\scoop\apps\jq\1.6
Creating shim for 'jq'.
'jq' (1.6) was installed successfully!
Installing 'sudo' (0.2020.01.26) [64bit]
sudo.ps1 (2,2 KB) [===============================================] 100%
Checking hash of sudo.ps1 ... ok.
Linking ~\scoop\apps\sudo\current => ~\scoop\apps\sudo\0.2020.01.26
Creating shim for 'sudo'.
'sudo' (0.2020.01.26) was installed successfully!
Daha sonra neovim ve gcc paketlerini kuruyoruz.
scoop install neovim gcc
output
Installing 'gcc' (11.2.0) [64bit]
components-18.0.7z (96,4 MB) [====================================] 100%
Checking hash of components-18.0.7z ... ok.
Extracting components-18.0.7z ... done.
Running pre-install script...
Linking ~\scoop\apps\gcc\current => ~\scoop\apps\gcc\11.2.0
'gcc' (11.2.0) was installed successfully!
Installing 'neovim' (0.7.0) [64bit]
nvim-win64.zip (36,4 MB) [========================================] 100%
Checking hash of nvim-win64.zip ... ok.
Extracting nvim-win64.zip ... done.
Linking ~\scoop\apps\neovim\current => ~\scoop\apps\neovim\0.7.0
Creating shim for 'nvim'.
Creating shim for 'nvim-qt'.
Creating shortcut for Neovim (nvim-qt.exe)
'neovim' (0.7.0) was installed successfully!
'neovim' suggests installing 'extras/vcredist2022'.
Git Kurulumu
winget install -e --id Git.Git
output
winget install -e --id Git.Git
The `msstore` source requires that you view the following agreements before using.
Terms of Transaction: https://aka.ms/microsoft-store-terms-of-transaction
The source requires the current machine's 2-letter geographic region to be sent to the backend service to function properly (ex. "US").
Do you agree to all the source agreements terms?
[Y] Yes [N] No: Y
Found Git [Git.Git] Version 2.36.1
This application is licensed to you by its owner.
Microsoft is not responsible for, nor does it grant any licenses to, third-party packages.
Downloading https://github.com/git-for-windows/git/releases/download/v2.36.1.windows.1/Git-2.36.1-64-bit.exe
██████████████████████████████ 47.3 MB / 47.3 MB
Successfully verified installer hash
Starting package install...
Successfully installed
Kurulum tamamlandıktan Git ayarlarınızı yapınız. Bilmiyorsanız
Git ssh-key oluşturma (windows&linux)
Powershell Config
Kullanıcı dizininde olduğunuzdan emin olun. C:\Users\KullanıcıAdınız. Bu dizindeyken bu işlemleri yapın. Terminali açtığınızda varsayılan olarak bu dizin açılır,eğer değiştirdiyseniz diye söylüyorum. Sonra vay efendim bizde olmuyor demeyin :)
mkdir .config/powershell
Sonra oluşturduğumuz bu dizin altına user_profile adında dosya oluşturuyoruz. Bu işlemleri dosya yöneticisindede yapabilirsiniz.(Sağ tık dosya oluştur vs)
nvim .\.config\powershell\user_profile.ps1
içerisine
# set PowerShell to UTF-8
[console]::InputEncoding = [console]::OutputEncoding = New-Object System.Text.UTF8Encoding
Import-Module posh-git
# Get-PoshThemes
$omp_config = ".\material.omp.json"
oh-my-posh init pwsh --config "$env:POSH_THEMES_PATH\$omp_config" | Invoke-Expression
# oh-my-posh --init --shell pwsh --config $omp_config | Invoke-Expression
# oh-my-posh init pwsh --config C:\Users\Friday13\AppData\Local\Programs\oh-my-posh\themes/jandedobbeleer.omp.json | Invoke-Expression
Import-Module -Name Terminal-Icons
# PSReadLine
Set-PSReadLineOption -EditMode Vi
Set-PSReadLineOption -BellStyle None
Set-PSReadLineKeyHandler -Chord 'Ctrl+d' -Function DeleteChar
Set-PSReadLineOption -PredictionSource History
# Fzf
Import-Module PSFzf
Set-PsFzfOption -PSReadlineChordProvider 'Ctrl+f' -PSReadlineChordReverseHistory 'Ctrl+r'
# Env
$env:GIT_SSH = "C:\Windows\system32\OpenSSH\ssh.exe"
# Alias
Set-Alias -Name vim -Value nvim
Set-Alias ll ls
Set-Alias g git
Set-Alias grep findstr
Set-Alias tig 'C:\Program Files\Git\usr\bin\tig.exe'
Set-Alias less 'C:\Program Files\Git\usr\bin\less.exe'
# Utilities
function which ($command) {
Get-Command -Name $command -ErrorAction SilentlyContinue |
Select-Object -ExpandProperty Path -ErrorAction SilentlyContinue
}
daha sonra bu ayarları yaptıktan sonra
nvim $PROFILE.CurrentUserCurrentHost
içerisine şunu yazın.
. $env:USERPROFILE\.config\powershell\user_profile.ps1
terminalizi kapatıp açın. Test edelim.
ll
yazın size renkli bir biçimde dizinin çıktısını verecektir. Unutmadan user_profile içerisinde ki bazı paketleri kurmadık, ekranda hatalar çıkması normaldir 💀Paketleri kurmaya başlayalım.
Paketler
Oh My Posh paketimizi kuralım.Sırasıyla iki komutuda terminale yapıştırıp entere basın 😏
Install-Module posh-git -Scope CurrentUser -Force
winget install oh-my-posh
Terminali kapatıp açın.
NVM (NodeJS Version Manager)
scoop install nvm # kurduktan sonra terminali kapatıp açın
nvm install lts
nvm use lts # Hata verirse
nvm use lts yazdığınızda şöyle bir uyarı alıyorsanız.
exit status 1: You do not have sufficient privilege to perform this operation.
Terminali kapatıp yönetici olarak çalıştırın. Tekrardan nvm use lts yazın ve terminali kapatıp normal olarak başlatın.
Terminal Icons
Install-Module -Name Terminal-Icons -Repository PSGallery -Force
terminali kapatıp açın, test etmek için
ll
komutunu yazın ve dosya isimlerinin yanında ikonlar görmelisiniz.
Z
Install-Module -Name z -Force
PSReadLine
Install-Module -Name PSReadLine -AllowPrerelease -Scope CurrentUser -Force -SkipPublisherCheck
FZF
scoop install fzf
output
Installing 'fzf' (0.30.0) [64bit]
fzf-0.30.0-windows_amd64.zip (1,3 MB) [=====================] 100%
Checking hash of fzf-0.30.0-windows_amd64.zip ... ok.
Extracting fzf-0.30.0-windows_amd64.zip ... done.
Linking ~\scoop\apps\fzf\current => ~\scoop\apps\fzf\0.30.0
Creating shim for 'fzf'.
'fzf' (0.30.0) was installed successfully!
PSFzf
Install-Module -Name PSFzf -Scope CurrentUser -Force
Sonuç
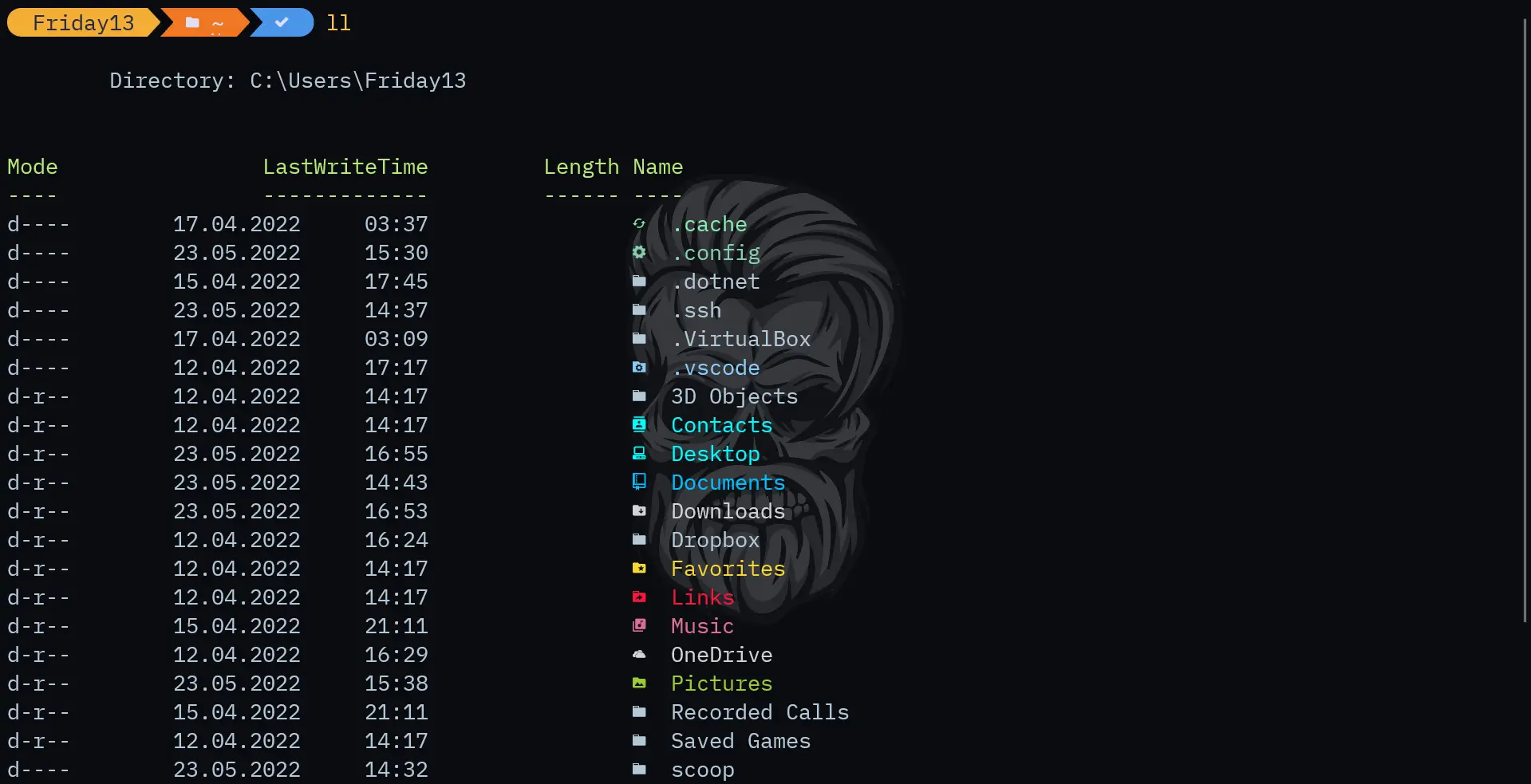
Bana Balık Tutmasını öğretme,bana balık ver
Bu yazımı okuyorsanız muhtemelen Git nedir biliyorsunuzdur 👊 Linux tarafında ki sorunsuz çalışan araçlar Windows ta sorunlu çalışabiliyor. Örneğin GPG kullanırken sorun yaşamıyorsanız kullanmaya devam edin 🧠 Ama sorun yaşıyorsanız “gpg4win” kullanmanızı tavsiye ederim. Scoop ile kurulum yaparken terminalinizi yönetici olarak çalıştırın aksi halde sorun yaşarsınız.
scoop install gpg4win
Windows Terminal DotFiles ayarlarıma buradan ulaşabilir,kendinize göre düzenleyebilirsiniz.
 Linux & Ortaya Karışık
Linux & Ortaya Karışık